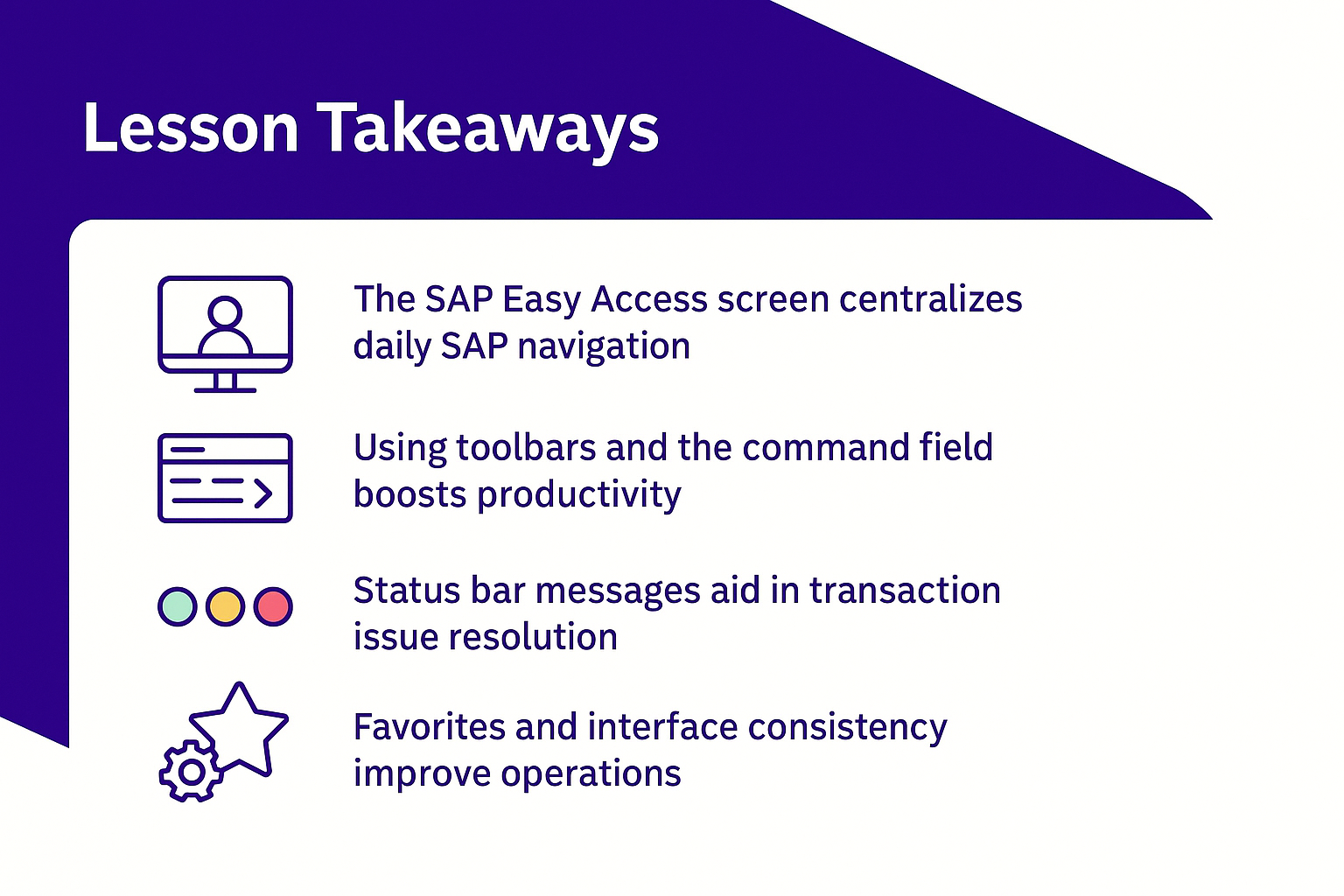Lesson Title: Navigating the SAP Easy Access Screen
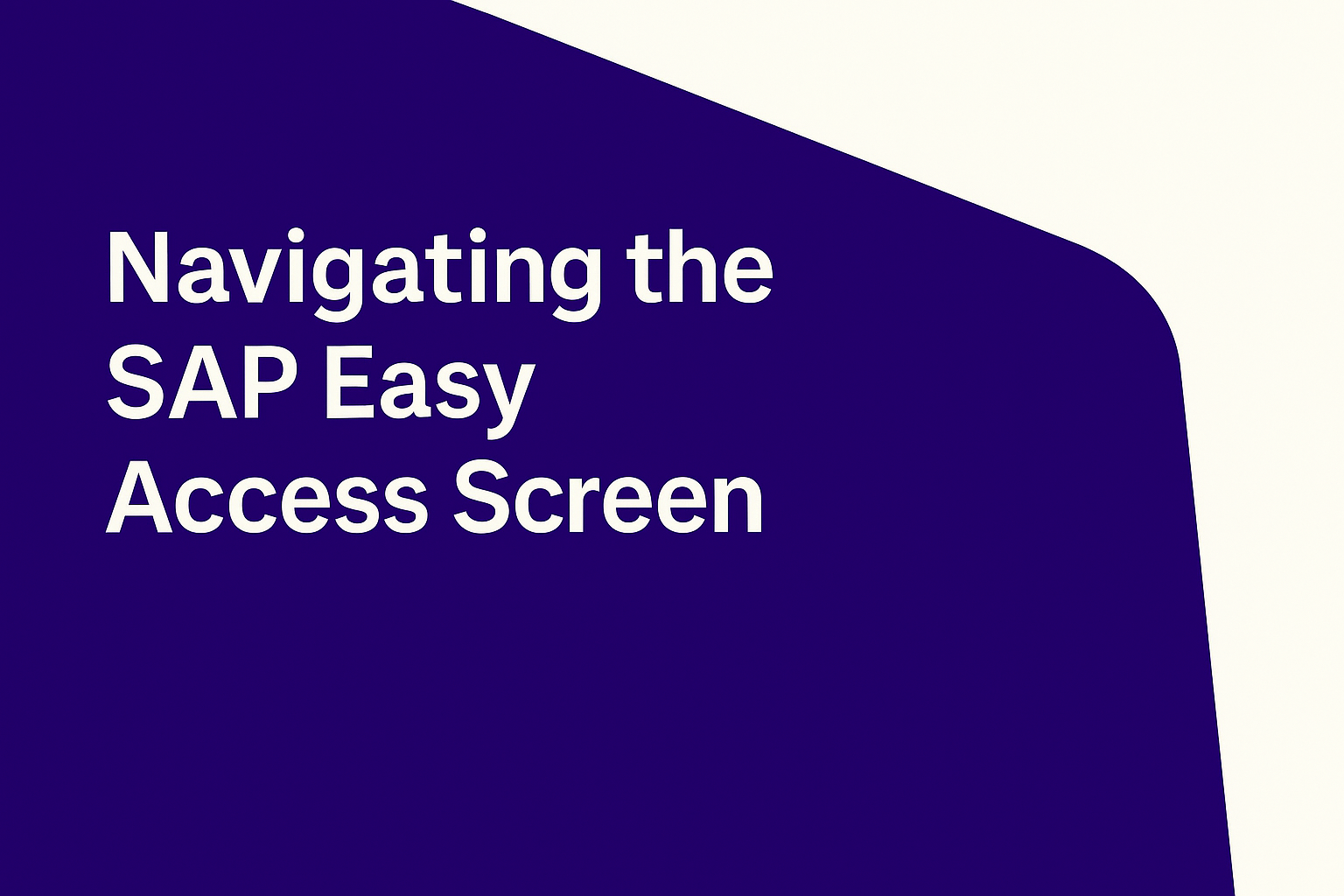
Lesson Description:
This lesson provides a comprehensive walkthrough of the SAP Easy Access screen—the operational “home base” you’ll encounter upon logging into SAP. Using clear examples from PepsiCo’s global operations, you’ll learn how to effectively navigate the key interface elements: the menu bar, standard toolbar, application toolbar, command field, and status bar. Understanding these tools will help you confidently access transactions, streamline your workflow, and efficiently manage daily tasks within SAP.
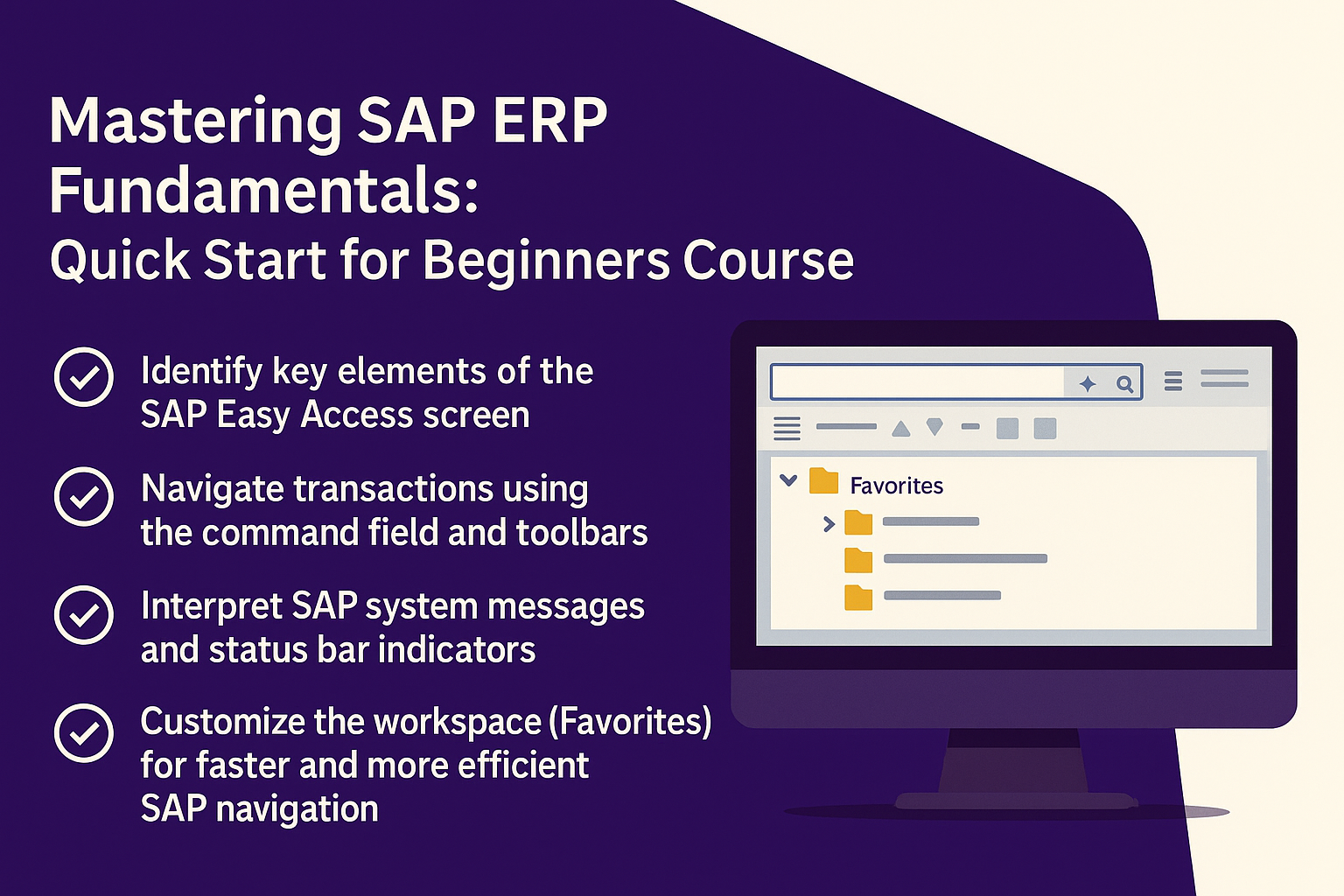
Lesson Learning Objectives:
-
Clearly identify and understand the key elements of the SAP Easy Access screen.
-
Effectively navigate transactions using the command field and toolbars.
-
Interpret SAP system messages and status bar indicators accurately.
-
Customize the workspace (Favorites) for faster and more efficient SAP navigation.
Terminology:
-
SAP Easy Access Screen: The main dashboard presented upon login, providing entry points for all SAP tasks.
-
Menu Bar: Horizontal menu containing drop-down options for SAP functions.
-
Standard Toolbar: Row of icons providing quick access to common SAP operations (save, back, print, new session).
-
Application Toolbar: Icons specific to the currently open transaction.
-
Command Field: Input box allowing direct entry of transaction codes for quick navigation.
-
Status Bar: Bar at the bottom of the screen displaying real-time feedback and system details.
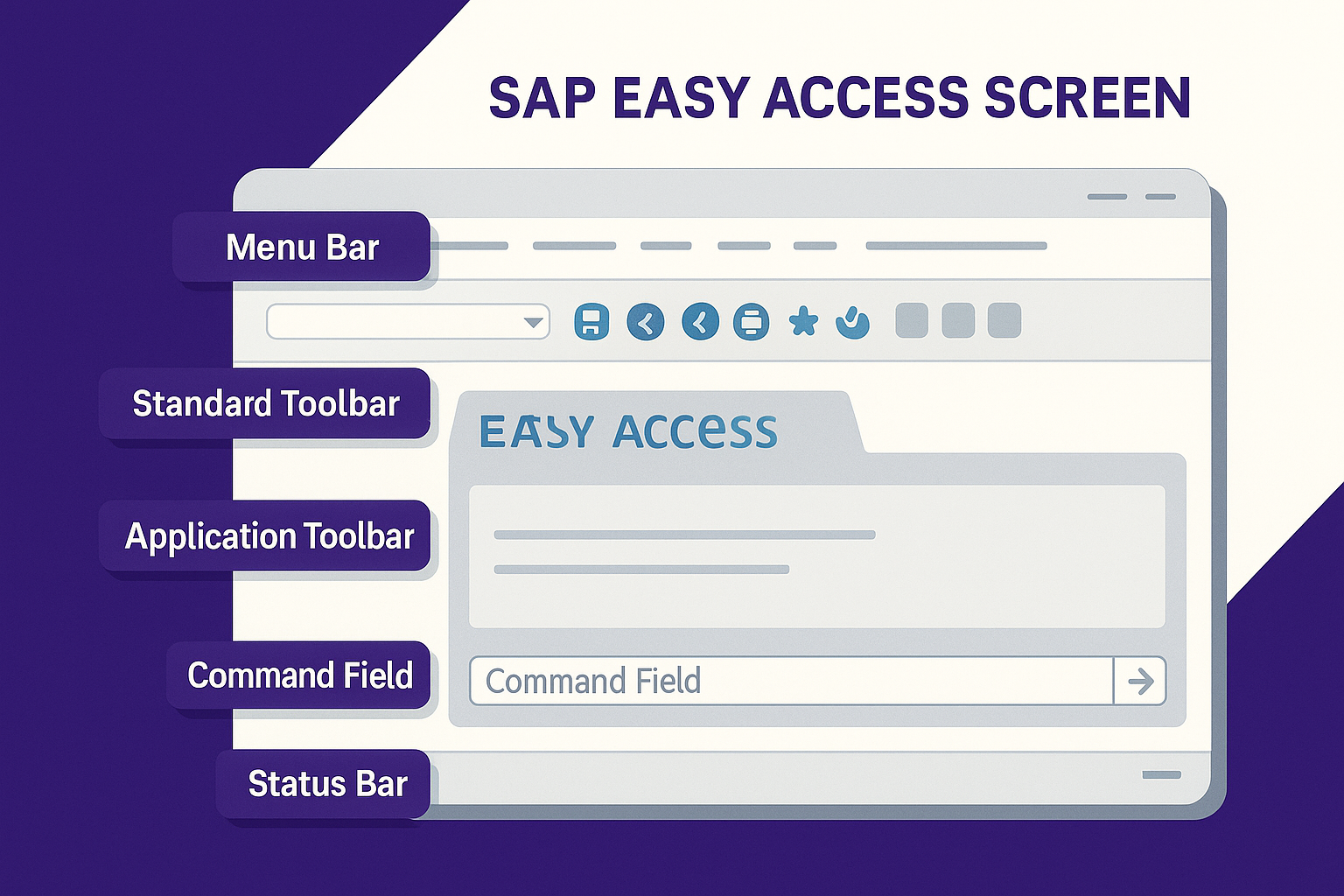
Lesson Key Points:
✅ Importance of the SAP Easy Access Screen:
The SAP Easy Access screen serves as your primary workspace, centralizing access to all SAP transactions needed for daily operations. For PepsiCo, this standardized interface simplifies global operations by enabling users in diverse roles and locations to efficiently perform tasks—whether managing inventory in Johannesburg, processing invoices in Singapore, or ordering maintenance supplies in Mexico. Consistent navigation enhances productivity, reduces training needs, and ensures reliable system adoption globally.
✅ Exploring Key Interface Elements:
Upon logging into SAP, several key interface elements help you perform tasks efficiently:
1. Menu Bar:
-
Located at the very top, offering familiar drop-down menus (System, Edit, Favorites, Help).
-
Accessible options adapt based on the current screen, while System and Help menus remain consistent.
-
Provides essential functionality like session management, user settings, logging off, and access to built-in SAP documentation and support.
2. Standard Toolbar:
-
Directly beneath the menu bar, contains frequently-used action icons: save, back, print, exit, and new session.
-
Icons have helpful tooltips and keyboard shortcuts for rapid operation. Unavailable functions appear grayed out.
3. Application Toolbar:
-
Located below the standard toolbar, it contains icons specific to the currently active transaction.
-
Enables quick transaction-specific tasks without menu navigation, saving time on repetitive functions.
✅ Navigating with the Command Field:
The command field, prominently positioned at the top, allows rapid access to transactions via direct entry of transaction codes (T-codes). For instance, entering a T-code like ME21N directly opens the Create Purchase Order transaction, eliminating multiple clicks through menus. At PepsiCo, frequent SAP users significantly boost efficiency by memorizing common T-codes and leveraging this shortcut extensively.
To use the command field:
-
Click inside the white input box.
-
Enter the desired T-code.
-
Press Enter to instantly navigate to the corresponding transaction.
✅ Interpreting the Status Bar:
The status bar, running along the bottom of the SAP screen, provides immediate system feedback through clear, color-coded messages:
-
Green (Success): Confirms successful transactions (“Order saved successfully”).
-
Yellow (Warning): Alerts about potential issues requiring attention (“Check pricing details before saving”).
-
Red (Error): Indicates mandatory actions not completed (“Enter invoice data before saving”).
Additionally, the right side of the status bar includes key information:
-
Client Number: Confirms the SAP environment you’re working in.
-
User ID: Verifies the identity of the logged-in user.
-
Response Time Indicator: Shows system responsiveness in milliseconds, helping identify performance issues promptly.
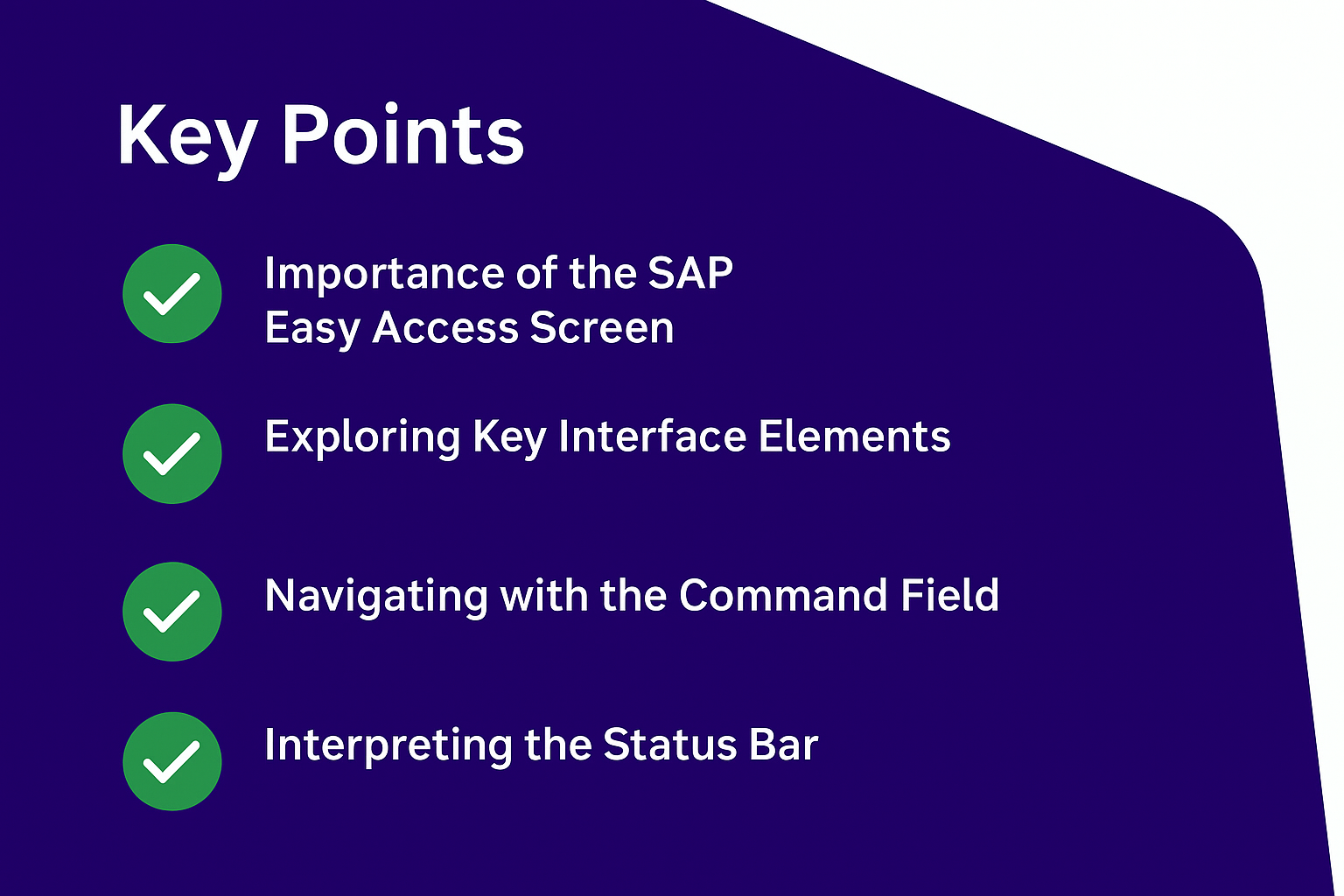
✅ Customizing the Easy Access Screen (Favorites):
SAP’s Easy Access screen allows you to personalize navigation by creating a Favorites list. Just like web bookmarks, this feature stores quick-access shortcuts to frequently-used transactions or reports. For instance, PepsiCo procurement managers might add purchase order creation or inventory checking transactions directly to their Favorites, significantly streamlining routine tasks and minimizing clicks.
✅ Real-World Example at PepsiCo:
PepsiCo’s global operations rely on the consistency and usability of the SAP Easy Access screen. Standardized navigation enables teams in different regions—from supply chain management in Europe to finance operations in Asia—to seamlessly execute critical processes. Users worldwide benefit from a consistent interface that simplifies complex tasks, reduces errors, and enhances productivity.
For example, a logistics coordinator in Poland quickly accesses stock overview reports through customized Favorites, while a purchasing manager in Brazil efficiently enters procurement orders directly via the command field—both working swiftly and confidently using the same standardized interface.
Lesson Summary:
In this lesson, you’ve thoroughly explored the SAP Easy Access screen, learning how to navigate essential interface elements, including the menu bar, toolbars, command field, and status bar. Using practical examples from PepsiCo’s global operations, you’ve gained insights into how this central workspace streamlines complex business tasks, enhances operational efficiency, and supports consistency across international teams. Mastering these navigation tools ensures you perform SAP tasks efficiently, accurately, and confidently.
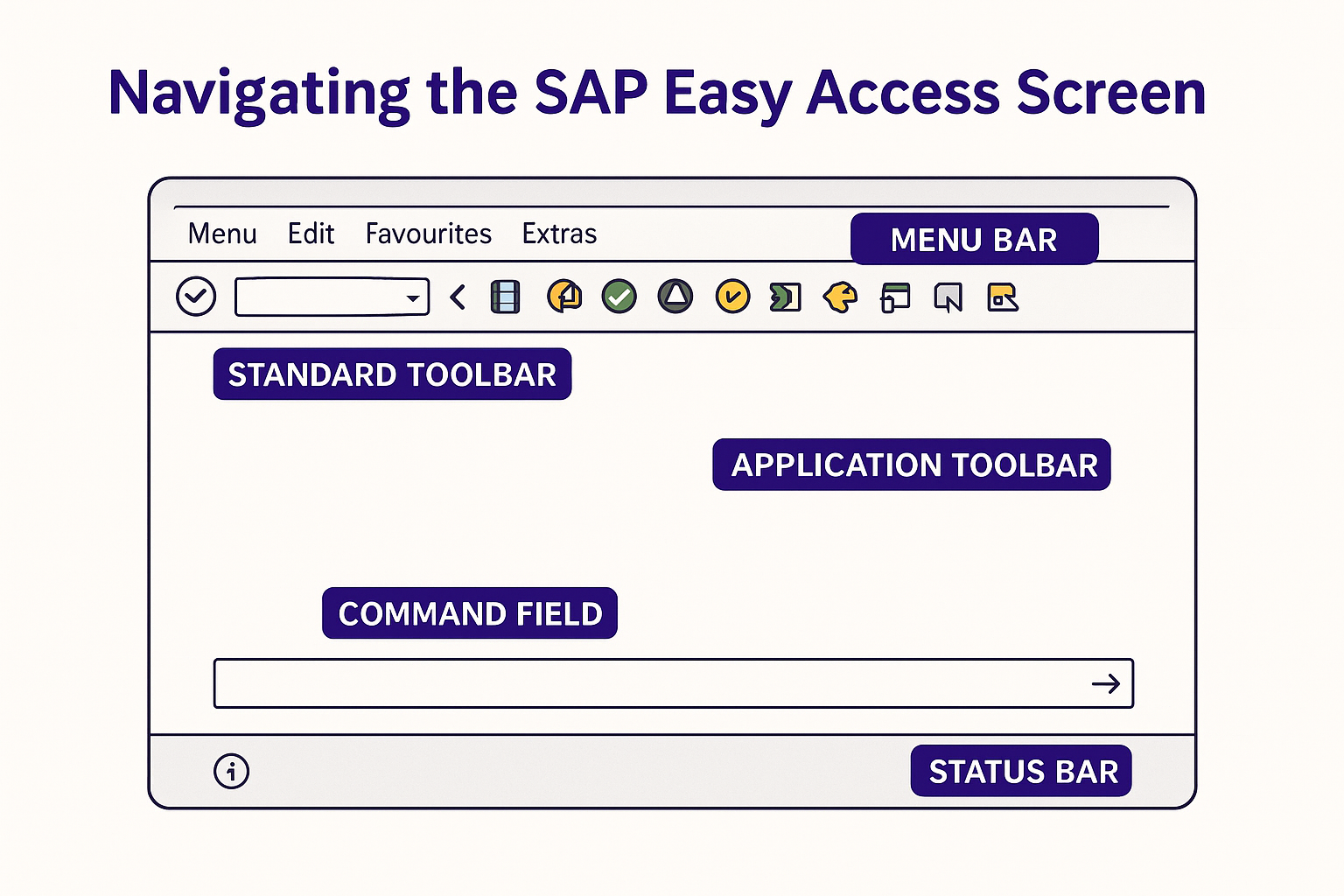
Lesson Takeaways:
-
The SAP Easy Access screen centralizes and simplifies daily SAP navigation, serving as your primary operational dashboard.
-
Efficient use of the menu bar, standard and application toolbars, and especially the command field, significantly improves workflow productivity.
-
Correct interpretation of status bar messages (green, yellow, red) ensures quick resolution of issues and smooth transaction processing.
-
Customizing the Favorites list provides rapid access to frequently-used tasks, optimizing your daily operations.
-
Consistency in the SAP Easy Access interface enables global teams—such as those at PepsiCo—to operate seamlessly, minimizing errors, reducing training time, and enhancing user satisfaction.