Lesson Title: Customizing Your SAP Workspace: Personalization for Maximum Productivity
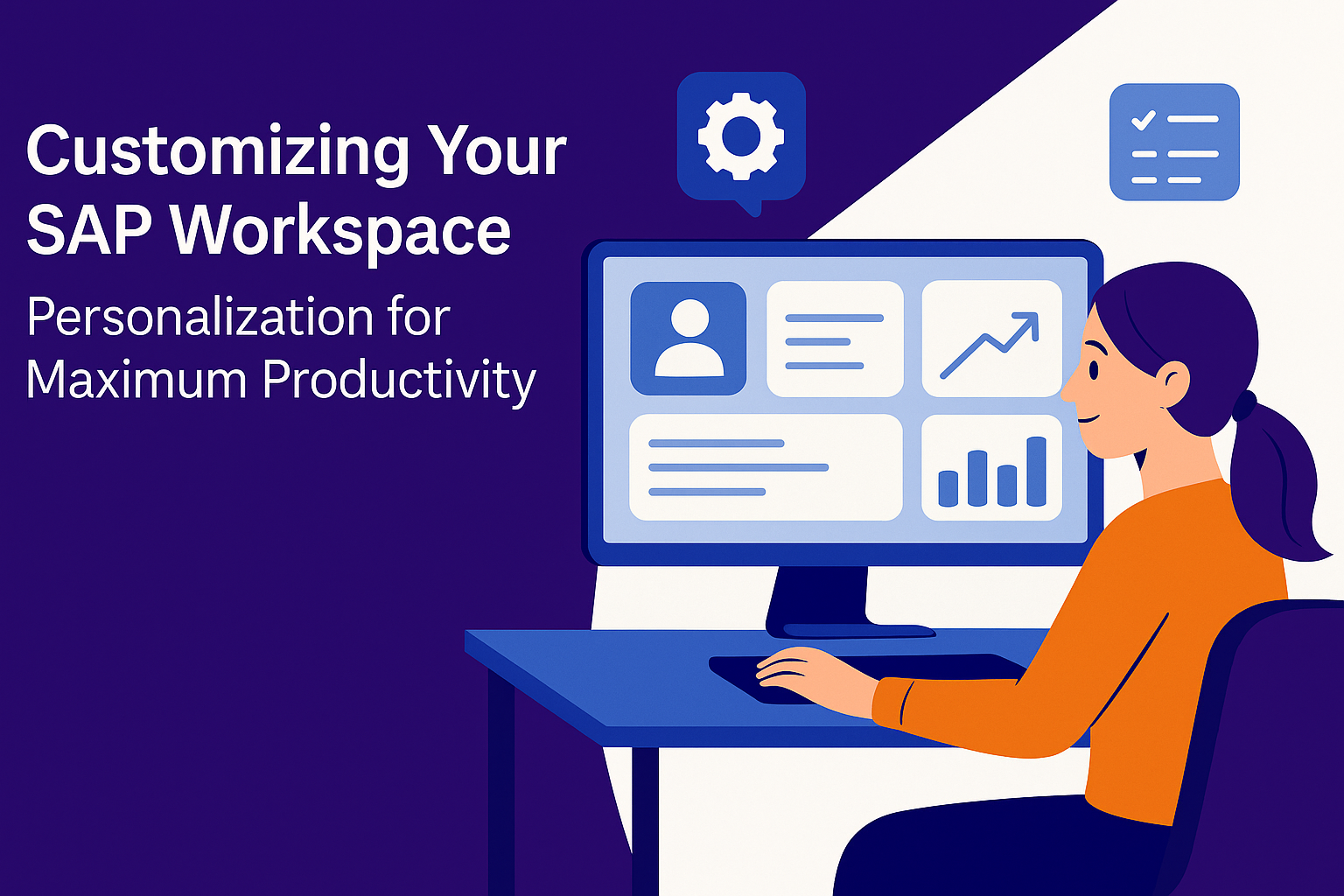
Lesson Description:
In this hands-on lesson, you’ll explore powerful ways to personalize your SAP workspace, including creating desktop shortcuts, managing favorites, customizing user settings, setting default parameters, and enhancing visual layouts. Real-world examples from global organizations like Pepsi highlight how tailored SAP workspaces significantly streamline daily tasks, reduce errors, and improve overall productivity. By learning these easy-to-implement customizations, you’ll create an SAP environment perfectly suited to your workflow, boosting efficiency, comfort, and accuracy.
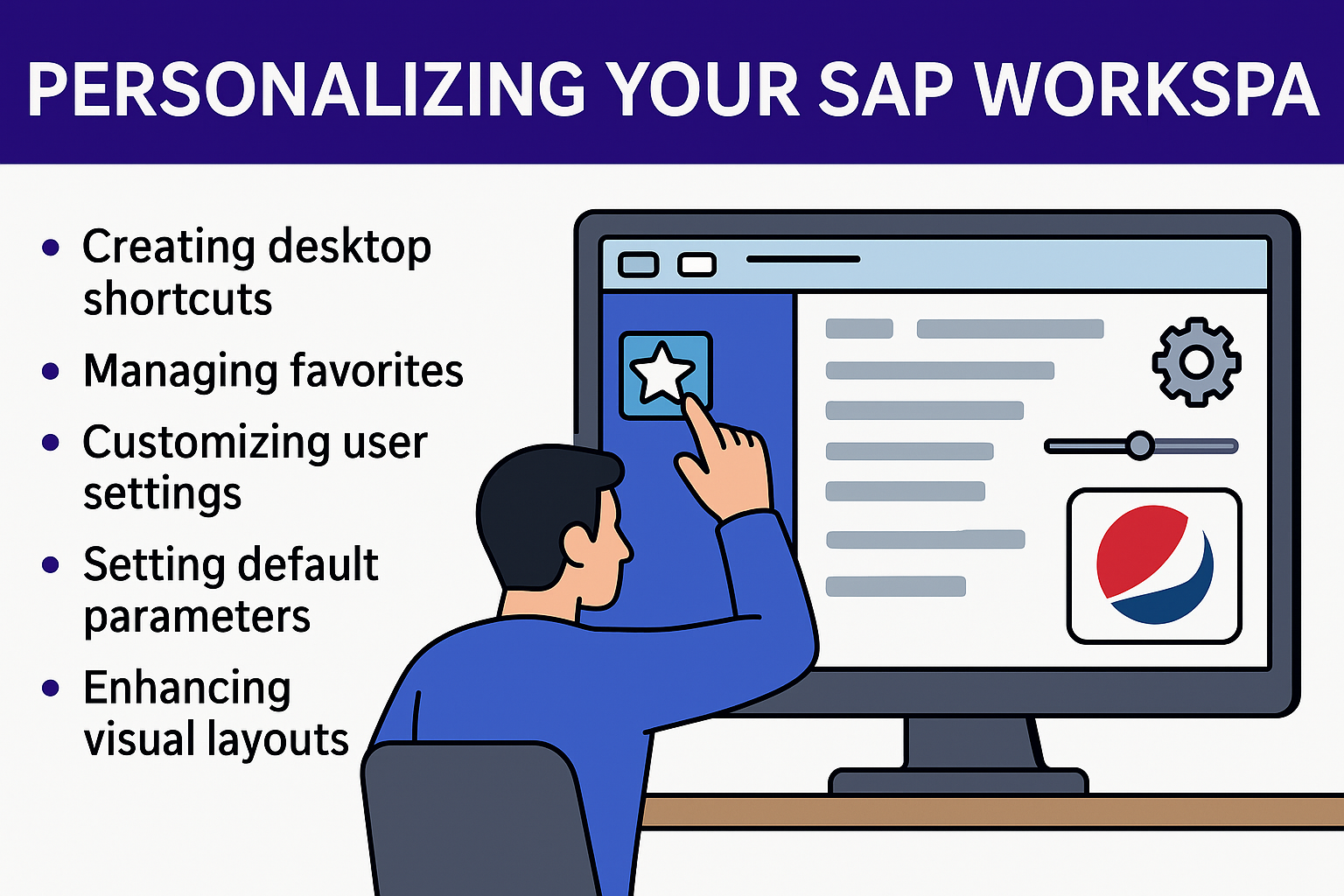
Lesson Learning Objectives:
-
Create desktop shortcuts for quick transaction access.
-
Personalize favorites to streamline regular activities.
-
Adjust user settings to match individual preferences and regional standards.
-
Automate repetitive data entry using default parameters and temporary storage.
-
Enhance SAP GUI layouts and themes for improved readability and user comfort.
Terminology:
-
Desktop Shortcut: Icon placed on the Windows desktop for direct SAP transaction access.
-
Favorites Folder: Personalized area in SAP to bookmark frequently-used transactions and documents.
-
User Settings: Customizable SAP preferences, including language, time format, and printer defaults.
-
Parameter ID: A unique identifier in SAP used to pre-fill common transaction fields.
-
Hold Data: Temporary storage of input values during an SAP session for repetitive tasks.
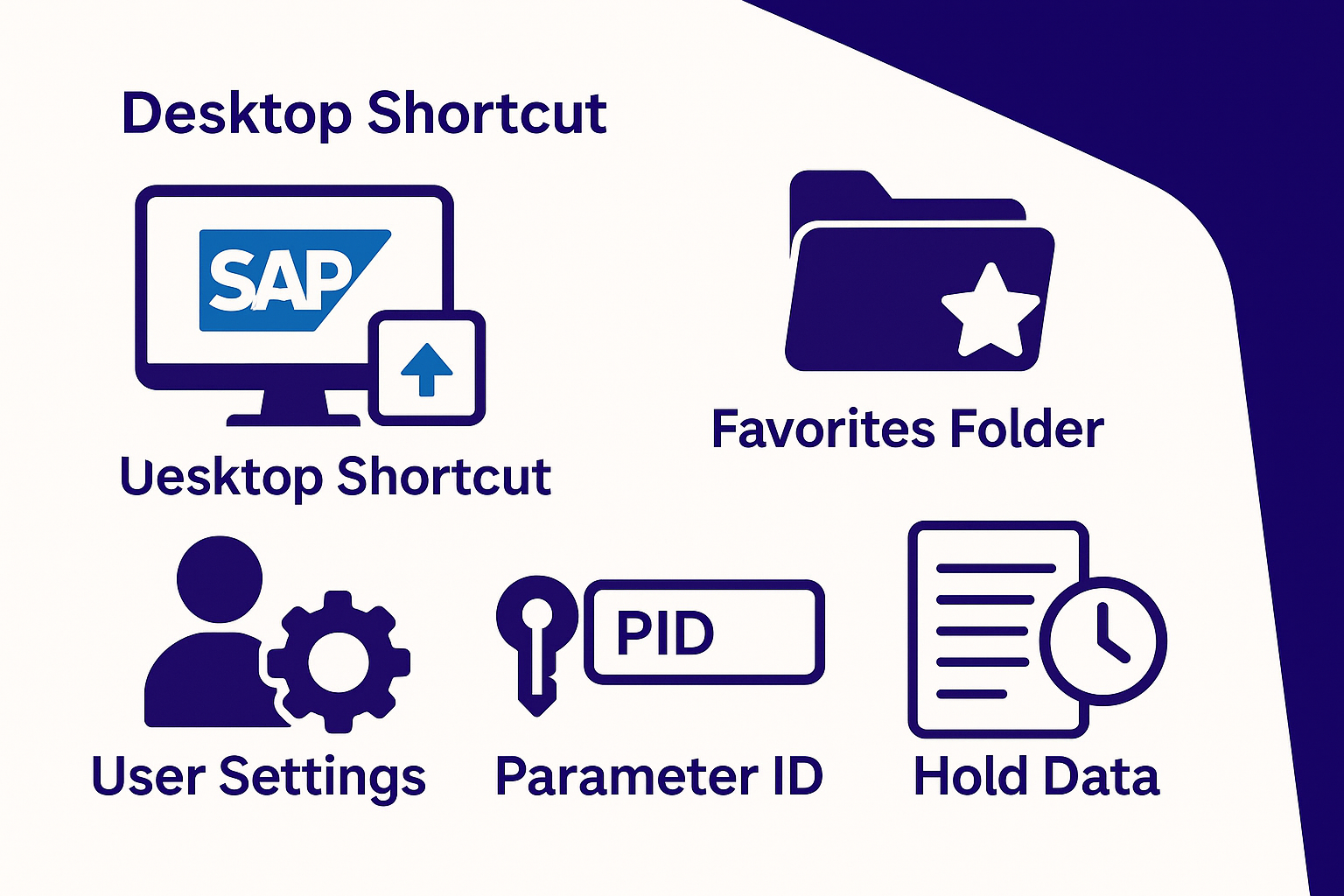
Lesson Key Points:
✅ Creating Desktop Shortcuts:
Desktop shortcuts allow direct access to frequently-used transactions from your Windows desktop, bypassing menu navigation entirely. To create a shortcut:
-
Open the desired transaction in SAP.
-
Click the Create Shortcut button on the toolbar.
-
Minimize SAP and locate the new shortcut icon on your desktop.
Now, launching the transaction requires just a double-click, significantly reducing daily navigation time.
✅ Customizing Favorites for Faster Access:
The Favorites folder enables rapid access to your most-used transactions, external links, or key documents. Methods include:
-
Drag-and-drop: Pull transactions directly from the SAP menu into Favorites.
-
Menu Bar: Select the transaction and click Favorites → Add.
-
Right-click method: Right-click Favorites, select Insert Transaction, enter the transaction code, and save.
Pepsi’s teams globally save valuable minutes each day by quickly accessing routine tasks directly from Favorites.
✅ Tailoring User Settings for Comfort and Accuracy:
SAP provides extensive personalization through the user settings screen. To adjust these settings:
-
Navigate: System → User Profile → Own Data.
-
Modify personal details (name, email, phone).
-
Select preferred language, date/time formats, decimal notation, and default printer.
-
Click Save.
Setting preferences like language or number formats greatly improves ease of use, reduces errors, and ensures compliance with regional standards.
✅ Enhancing Security by Changing Passwords:
Regularly updating your SAP password ensures security. To change your password:
-
Go to System → User Profile → Own Data.
-
Click the Password button.
-
Enter current password and then your new desired password twice.
-
Click Save to confirm.
✅ Automating Data Entry with Default Parameter IDs:
Default parameters automatically populate fields commonly used in transactions. To set parameters:
-
Navigate to System → User Profile → Own Data → Parameters.
-
Enter a Parameter ID and corresponding default value.
-
Save settings and restart the transaction to activate pre-filled fields.
To find a Parameter ID:
-
Open the transaction, click into the target field, press F1 for SAP Help, then select Technical Information.
-
Enter the listed Parameter ID in your settings.
At Pepsi, default parameters pre-fill frequent values like plant codes or storage locations, significantly cutting down repetitive input and error rates.
✅ Using Temporary Data Storage (Hold Data):
SAP’s temporary data storage tools (Hold Data) save input values temporarily during an active session:
-
Enter data in fields.
-
Click System → User Profile → Hold Data.
-
Restarting the transaction pre-populates these values, streamlining repeated entries.
Pepsi’s warehouse staff, for example, use this feature to speed up processing multiple similar orders in a single session.
✅ Personalizing SAP GUI Visual Layouts:
SAP GUI’s appearance is customizable for user comfort and readability. To customize:
-
Click the Adapt Local Layout button on the toolbar, then select Options → Visual Design.
-
Adjust themes, colors, font size, and cursor behavior.
-
Optionally display technical keys alongside descriptions in drop-down lists for improved clarity.
-
Enable accessibility options for better inclusivity.
-
Apply changes and restart SAP.
Pepsi employs these layout adjustments globally, ensuring comfortable and efficient SAP usage across diverse user needs.
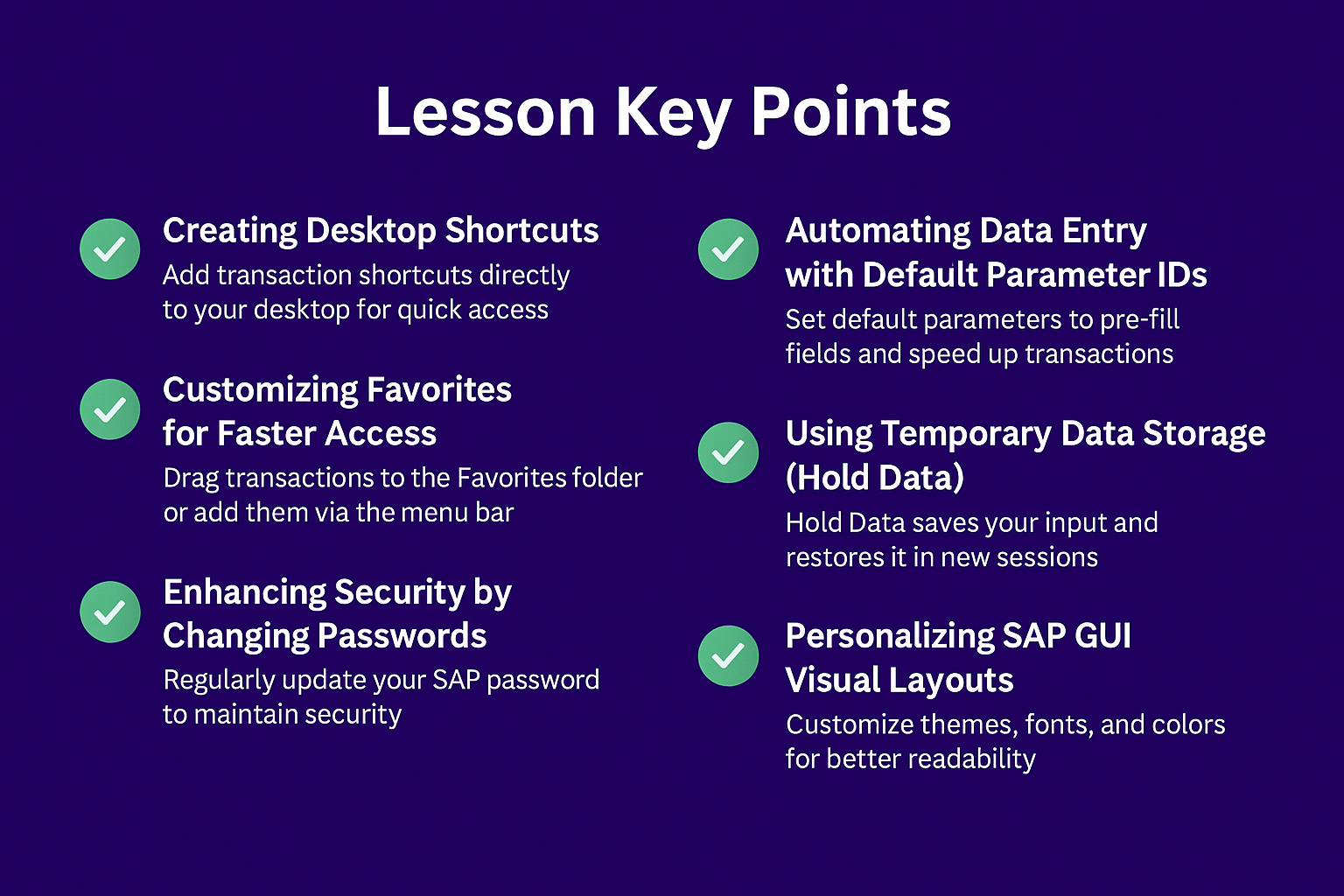
Lesson Summary:
This session equipped you with key techniques to customize your SAP workspace—creating desktop shortcuts, managing favorites, tailoring user settings, automating routine tasks with parameters, and adjusting visual layouts. By applying these practical tools, demonstrated through Pepsi’s global workforce example, you’ve learned to personalize your SAP environment for maximum comfort, efficiency, and accuracy. These customizations significantly streamline daily tasks, reduce errors, and boost overall productivity.
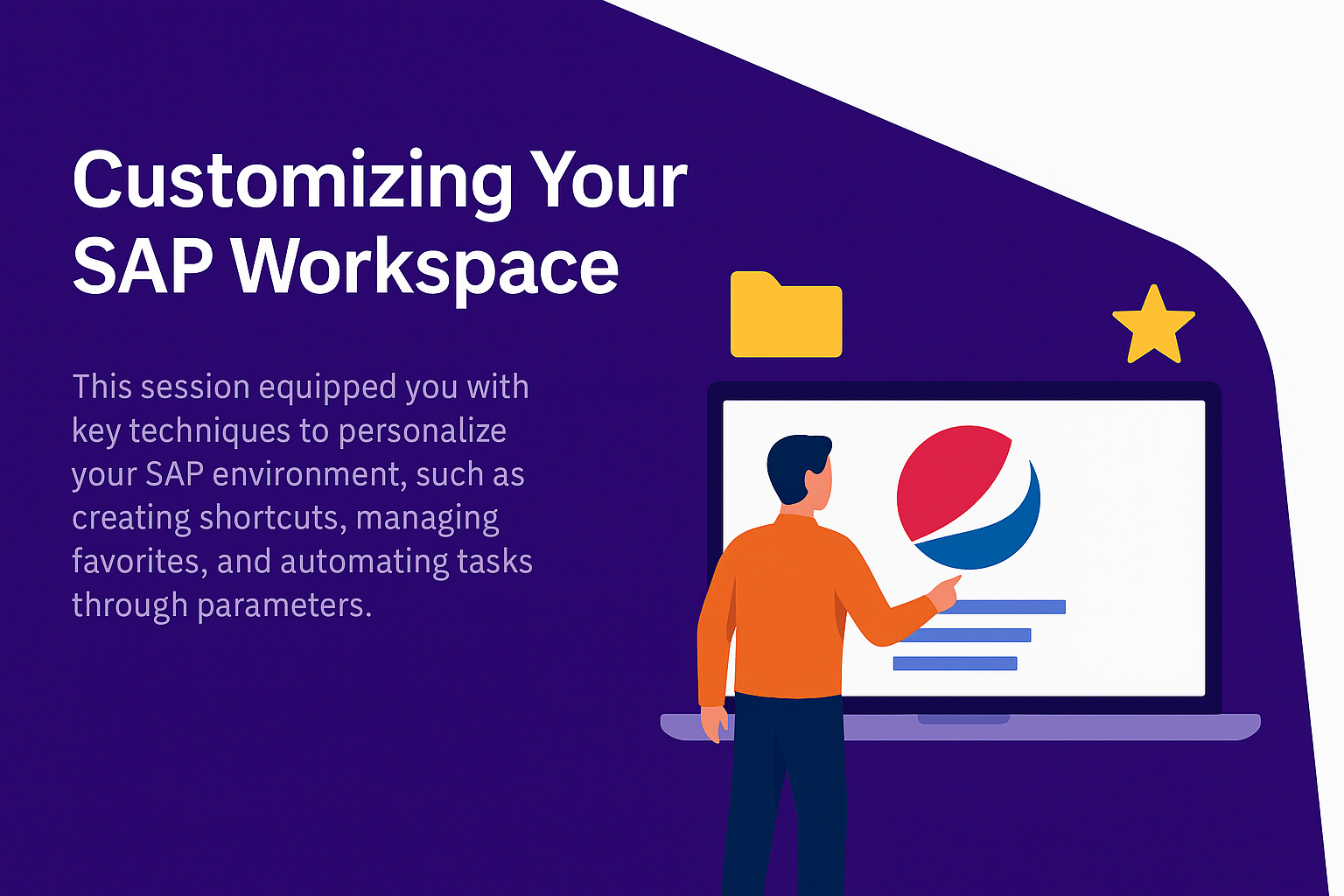
Lesson Takeaways:
-
Desktop shortcuts and favorites dramatically reduce navigation time and simplify daily SAP use.
-
Personalized user settings and parameters significantly reduce repetitive data entry and error risks.
-
Customizing the SAP GUI enhances readability, comfort, and accessibility, supporting diverse global teams.
-
Proactive personalization drives higher productivity, reduces training time, and empowers users to fully leverage SAP.
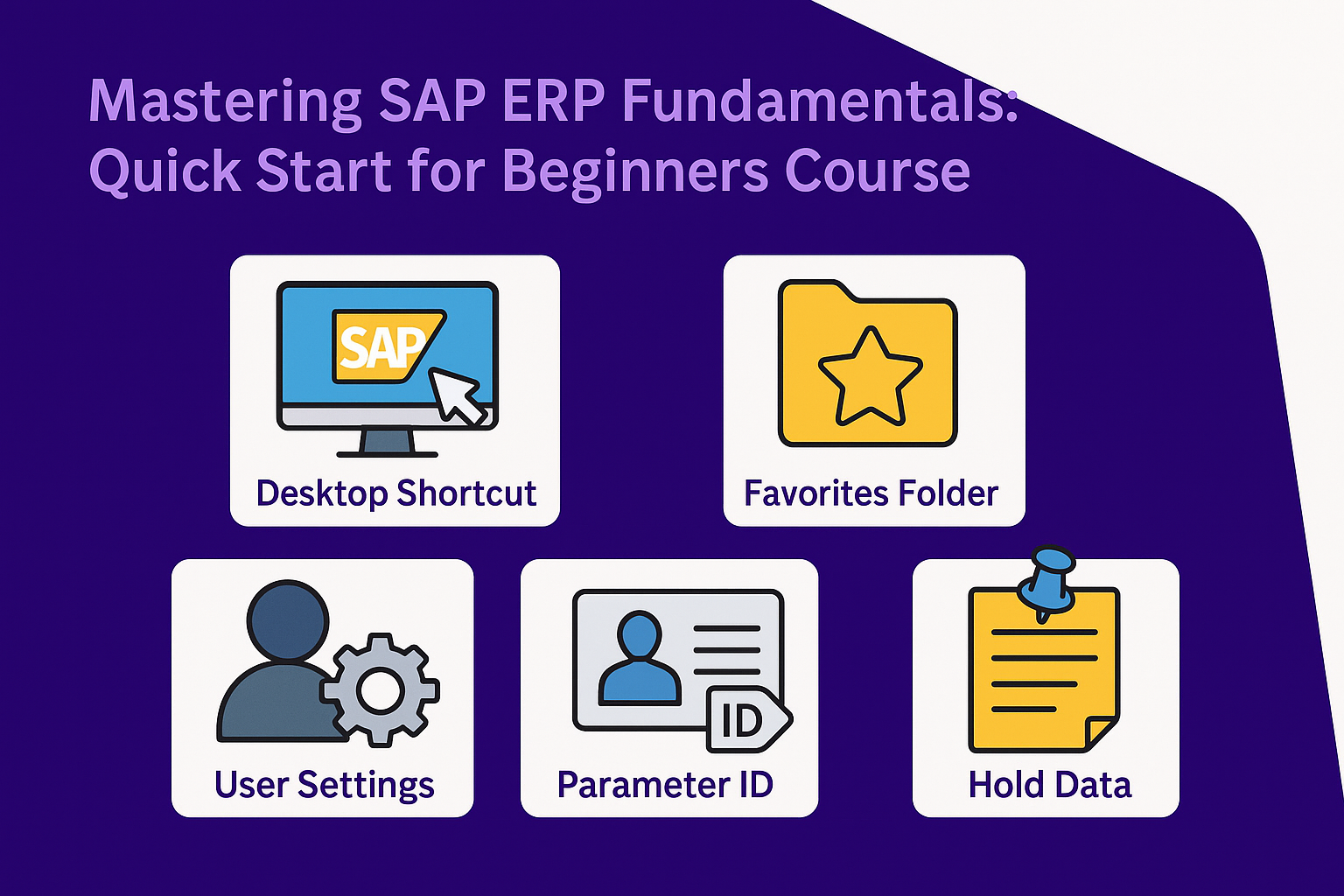
By implementing these adjustments, you’re actively creating a personalized, productive workspace—transforming how effectively and comfortably you interact with SAP each day.